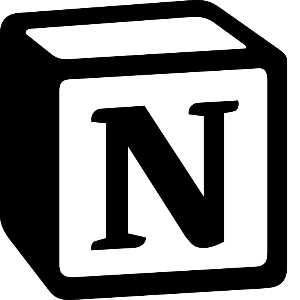
오늘은 페이지의 설정에 대해 알아보도록 하겠습니다.
페이지가 보여지는 스타일, 방식, 내보내기 등 다양한 설정을 확인해봅시다.
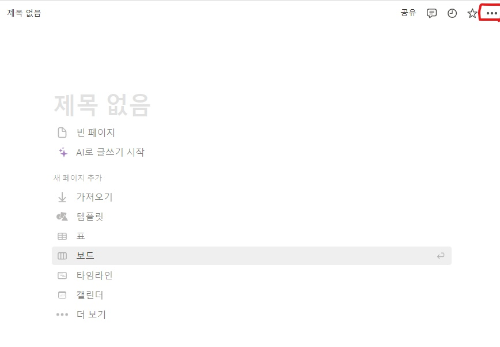
페이지에서 상단 오른쪽의 점 세개 버튼을 클릭해봅시다.
1. 설정 확인하기
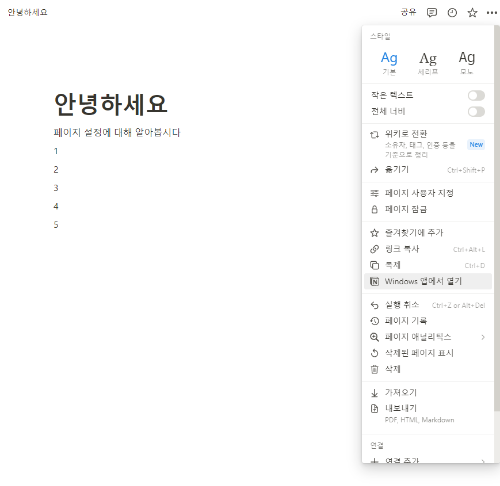
이렇게 다양한 설정이 보입니다.
우선 보여지는 글씨체, 폰트를 바꿀 수 있습니다.
2. 폰트 변경하기
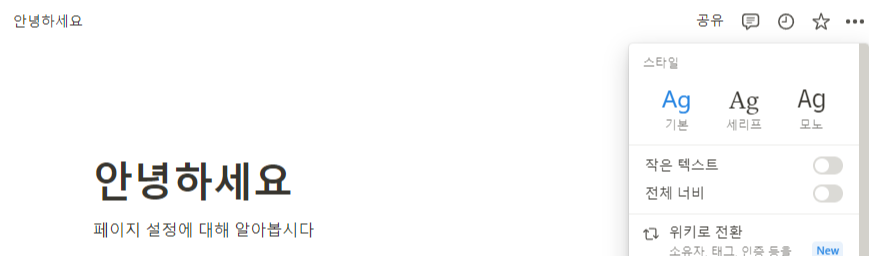
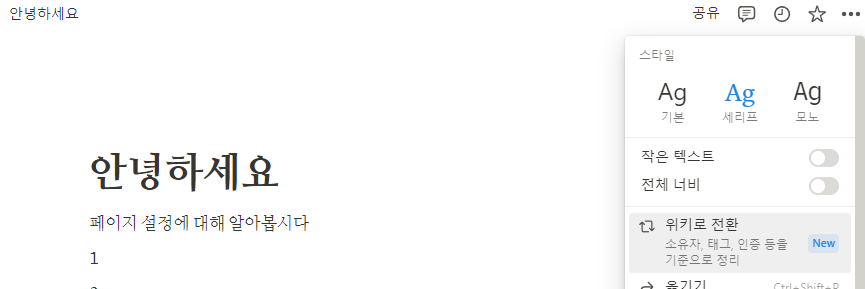
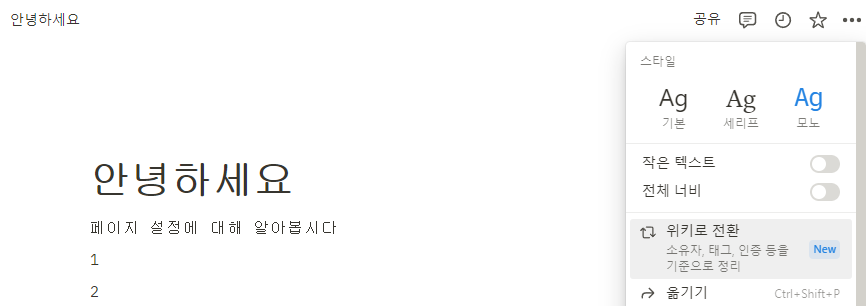
순서대로 기본(고딕 종류), 세리프(명조 종류), 모노(굴림 종류) 폰트를 이용할 수 있습니다.
다양한 폰트를 이용하고 싶지만 우선 노션에서 기본제공되는 타입은 이렇게 3종류 밖에 없습니다.
그래서 다양한 폰트를 이용하고 싶을 때는 다른 방식을 사용합니다.
이 내용은 다음에 알려드리도록 하겠습니다.
3. 작은 텍스트
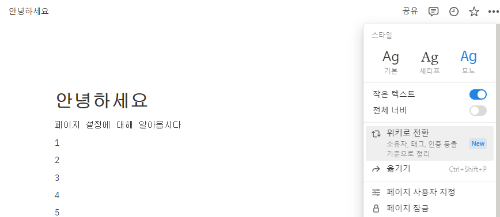
작은 텍스트 기능은 글씨가 전체적으로 작아집니다.
보통 확대 기능이 있는 것을 생각하면 특이하긴 합니다.
아무래도 계속해서 작성하다보면 내용이 길어지기 때문에
오히려 작은 텍스트를 넣은 것이 아닌가 생각합니다.
4. 전체 너비
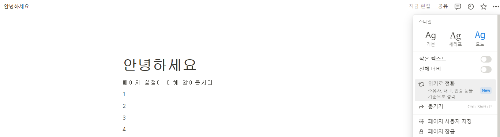

보여질 공간의 너비를 전체로 할 건지, 기본 너비로 할 건지 설정합니다.
아무래도 글의 양이 많거나 정보량이 많으면 넓게 보는 것이 편한 경우도 있기 때문에
이 기능은 보기 편한대로 마음껏 변경하시면 될 것 같습니다.
5. 위키로 전환
말 그대로 위키 편집이 가능하도록 전환하는 기능입니다.
백과사전 형식이나 많은 사람이 편집에 접근해야 할 경우 이용할 수 있습니다.
6. 옮기기
현재 작업 중인 페이지를 다른 페이지의 하위 페이지로 이동시킬 수 있습니다.
작성하다가보면 다른 페이지의 하위내용으로 들어가야 더 어울리는 경우가 있습니다.
그럴 때 이 기능을 이용해 페이지를 옮겨봅시다.
물론 좌측의 사이드바에서 드래그해서 옮겨도 괜찮습니다.
7.페이지 사용자 지정
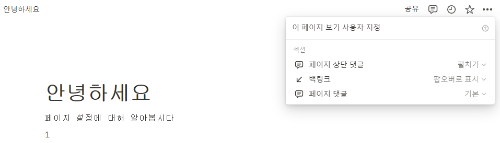
페이지 사용자 지정을 클릭하면 위와 같은 내용이 나옵니다.
페이지 상단의 댓글을 어떻게 표시할 건 지, 백링크가 보여지는 방식은 어떤 방식으로 할 건 지,
페이지 댓글은 어떻게 보여질 건 지 설정할 수 있습니다.
사람마다 편한 방식이 있기 때문에 한 번 씩 설정을 바꿔보시고 편한 것을 이용하시면 되겠습니다.
8. 페이지 잠금
페이지 잠금은 추가로 수정작업이 진행되지 않고 읽기만 할 때 이용할 수 있습니다.
또한 다른사람에게 보낼 때도 수정이 허용되지 않게 할 때 페이지 잠금을 이용할 수 있습니다.
9. 즐겨찾기에 추가
즐겨찾기에 추가 버튼을 클릭하면 왼쪽 사이드바에 즐겨찾기 칸에 이 페이지가 등록됩니다.
자주 가는 페이지라면 즐겨찾기에 추가해서 이용하시는 것도 좋을 것 같습니다.
10.링크복사
현재 편집 중인 페이지의 링크를 복사합니다.
다른 사람에게 공유하거나 링크가 필요할 때 이용할 수 있습니다.
다른 사람에게 공유한다면 공유 옵션까시 확인한 후에 공유하는 것이 좋습니다.
다른사람이 볼 수 없게 한 경우 링크를 줘도 볼 수 없는 상황이 생기기 때문입니다.
11.복제
현재 페이지를 그대로 복제합니다.
왼쪽의 사이드 바에서 복제한 결과를 확인할 수 있습니다.
동일 스타일의 페이지를 많이 만들어서 이용해야할 때 편한 기능입니다.
12.window 앱에서 열기
노션은 윈도우 환경에서도 앱으로 이용할 수 있습니다.
노션을 윈도우 앱으로 이용하고 있는 경우 앱에서 이용할 수 있습니다.
현재 저는 pc 환경, 인터넷 사이트 환경 기준으로 안내드리고 있습니다.
13. 실행취소
말그대로 실행한 내용을 취소하는 기능입니다.
다양한 편집 프로그램, 앱, 문서 프로그램 등과 동일하게 control + z와 동일한 기능입니다.
따라서 굳이 이 버튼을 눌러서 실행취소를 하기 보다는 그냥 control + z 하시는 편이 더 편합니다.
14. 페이지 기록
편집한 내용 기록을 확인 할 수 있습니다.
수정하거나 편집한 내용에 따라 버전을 기록하고 있습니다.
따라서 편집한 내용을 되돌리거나 이전 내용으로 돌아가야 할 때 이용할 수 있습니다.
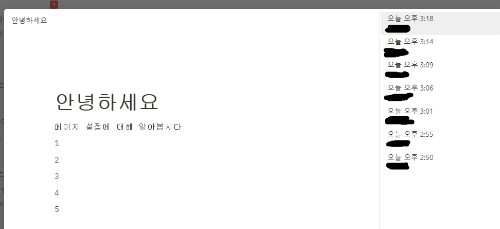
기록 시간 대와 해당 버전을 확인한 후 해당버전으로 돌아갈 수 있습니다.
복원할 버전을 누른 후 아랫쪽에 파란색 버튼(버전 복원)을 눌러주시면 해당버전으로 돌아갑니다.
15. 페이지 애널리스틱스
해당 페이지의 이용기록을 분석합니다.
해당 페이지의 이용자 수(조회 수), 편집자 수 등을 확인 할 수 있습니다.
그리고 업데이트 내용을 확인할 수 있습니다.
누가 언제 어떤 내용을 추가하고 수정했는지, 편집했는지 확인 할 수 있습니다.
개인정보 보호 설정을 통해 조회 기록이 수집되지 않게 할 수 도 있습니다.
16. 삭제된 페이지 표시
삭제한 페이지를 확인 할 수 있습니다.
필요없어서 삭제했는데 다시 필요해진 경우에 이용할 수 있을 것 같습니다.
모든 페이지는 내가 삭제했던 모든 페이지를 확인할 수 있고,
현재 페이지는 현재 작업 중인 페이지 내에서 삭제한 페이지 이력을 확인할 수 있습니다.
또한 내가 최종 편집 메뉴에서는 내가 최종편집 후 삭제한 페이지를 확인할 수 있습니다.
복원할 페이지의 옆에 있는 되돌리기 화살표 버튼을 클릭하면 다시 복원할 수 있습니다.
또는 옆의 쓰레기통 버튼을 클릭하면 영구삭제가 됩니다.
삭제된 페이지는 이용하고 있는 요금제에 따라 보관 일자가 다릅니다.
보관 일자(임시저장 일자기한)을 넘긴 경우 복구가 어려우니 목록에 없는 경우는 보관일자를 넘긴 것으로
이해하시면 될 것 같습니다.
17. 페이지 삭제
현재 작업 중인 페이지를 삭제합니다.
18. 가져오기
다양한 프로그램에서 데이터를 가져옵니다.
Asana, Evernote, Confluence, text&Markdown, HTML, Word, Dropbox paper, Quip 등 다양한 프로그램과 서비스의 데이터를 가져옵니다.
19. 내보내기
현재 작업 중인 페이지를 다양한 방식으로 파일로 내보낼 수 있습니다.
PDF, HTML, Markdown&csv 의 형식으로 내보낼 수 있습니다.
데이터베이스 포함 여부, 포함할 콘텐츠, 하위페이지 포함 여부,
하위페이지용 폴더 생성 등 다양한 옵션을 이용할 수 있습니다.
설정을 마치면 파란 버튼(내보내기)을 이용해 파일로 내보낼 수 있습니다.
마치며...
오늘은 페이지 설정의 다양한 기능을 알아보았습니다.
설명하고 안내할 것이 많은데 작성에 집중할 시간이 나지 않아 오래걸리게 되었습니다.
이제 방학이니 조금 더 열심히 작성해보도록 하겠습니다.
무더운 여름 건강관리 잘 하시고 건강한 모습으로 다음 글에서 또 뵙겠습니다.
이제 곧 장마가 온다고 하는데 비 피해도 없으시길 바랍니다.
다음에 또 만나요!
'IT' 카테고리의 다른 글
| 새로운 SNS 서비스 Threads (0) | 2023.07.07 |
|---|---|
| Notion | 노션 템플릿 이용하기 (0) | 2023.04.20 |
| Notion | 블록에 적용된 기능 바꾸기_블록 전환 (블록 기능 변경하기) (0) | 2023.04.20 |
| Notion | 노션 시작하기 _ 고급블록 이용하기 (목차, 수학공식, 버튼, 이동경로, 동기화, 제목토글, 열, 코드) (0) | 2023.04.12 |
| Notion | 노션 시작하기_블록기능 이용하기 2편( 이미지, 북마크, 동영상, 오디오, 코드, 파일) (0) | 2023.04.07 |




댓글